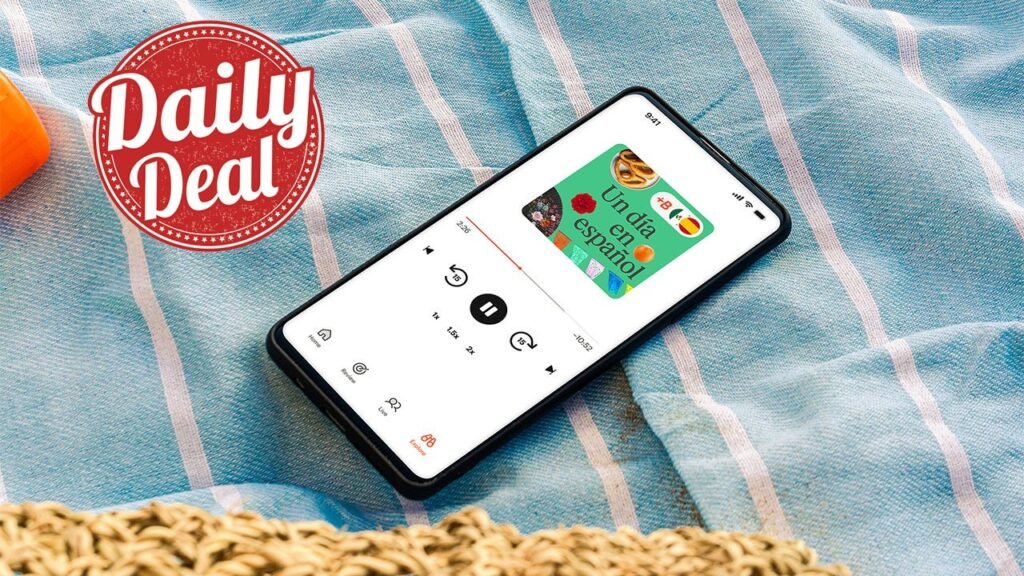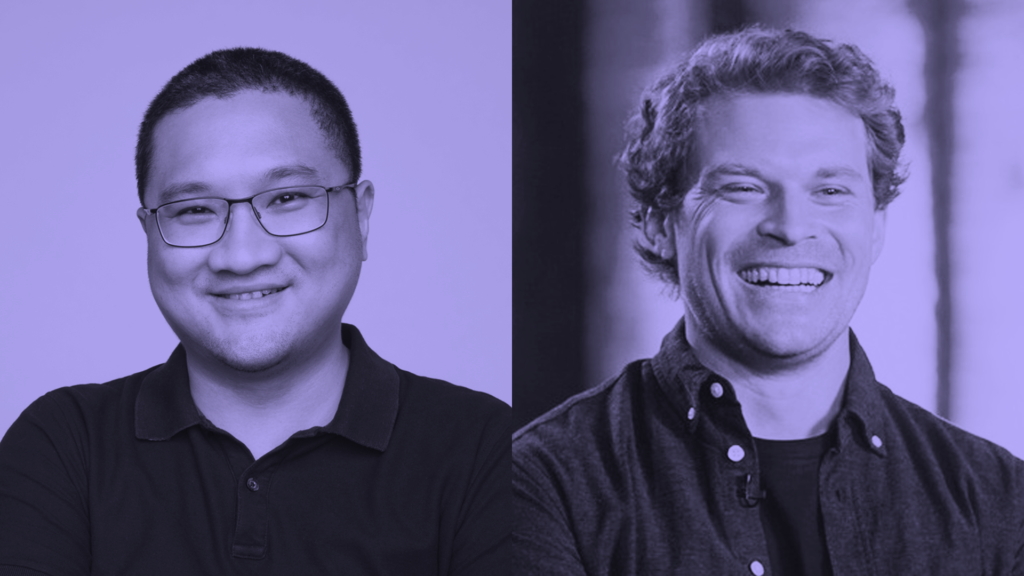Have you ever tried to record a video on your Mac, but there is no sound being recorded? That’s just pure frustration, but worry not; we have just the right remedy. In this article, we will show you how to record video on Mac with sound.
Say goodbye to silent clips and missed audio with the solution that you need. Be it a YouTuber, gamer, or one who just needs to keep a video call, we will help you through step by step.


Let’s get started now.
Can you Screen Record both Audio and Video on Mac?
Sure, you can record audio and video when you capture the screen on a Mac. The macOS operating system offers built-in utilities that allow users to capture their screen activity with audio through some really easy keyboard shortcuts.
For instance, pressing `Shift + Command + 5` will reveal the Screenshot toolbar, where you can make recordings of the entire screen or a selected portion, including audio captured by the Mac microphone or an external audio source.
Other than that, screen recording services can be done with a Mac using QuickTime Player.
All of these methods are user friendly and require no additional software to conduct basic screen recording features.
For more advanced features or higher-quality recordings, third-party applications like HitPaw Screen Recorder can be considered, which provide more control over the recording settings and output quality.
How to Screen Record Video and Audio on Mac With HitPaw Screen Recorder – For Professional Recordings
As mentioned above, the HitPaw Screen Recorder can bring you professional recording on your Mac.
HitPaw Screen Recorder is versatile software designed to record literally any screen activity, including gameplay, webcam, and audio.
It is user-friendly with an interface through which one can record the entire screen or selected parts with an option of recording video with internal sound or sound from the microphone.
The software enables you to live stream on multiple platforms and also has picture-in-picture recording, so you can record your screen and your webcam together.
It also includes advanced features such as scheduled and segment recording with support for 4K video.
Here’s how to record a video on a Mac using HitPaw Screen Recorder:
Step 1: Getting Started
The very first thing you need to do is to download and install HitPaw Screen Recorder on your computer. Run the software and select the option to record the “Screen.”.


Step 2: Determine What to Record
Choose whether you’d like to capture your whole screen or just a section of it. You can then decide the dimensions of your recording space according to your preferences.


Step 3: Set Up Recording


Click on the gear button to establish your recording preferences: video quality and format, cursor highlighting, and the time you would like your recording to start.
Step 4: Start the recording


Click on record, and it shall start recording your screen. You can pause or stop recording at any time.
Step 5: Add Highlights (Optional)


You can use the drawing tool and underline what you wish to emphasize.
Step 6: Finish and Edit


Once you are finished recording, if necessary, you can trim your video. Then save your video on your computer or share it with others.
So that’s how to screen record video on Mac professionally.
How to Record Video on Mac With QuickTime Player – For Easy Screen Recording
If you are looking for an easier way to record screen on Mac, you can use QuickTime Player.
Here are the steps that will help you:
- Open QuickTime Player: Launch QuickTime Player from your Applications folder or search for it using Spotlight.
- Start New Recording: Click on “File” in the menu bar, then select “New Movie Recording” from the dropdown menu.
- Adjust Settings (Optional): Before recording, you can adjust settings such as video quality, microphone input, and camera source by clicking on the small arrow next to the record button.
- Begin Recording: Click the red record button to start capturing your video. QuickTime Player will start recording from your selected camera source.
- End Recording: Once you’ve finished recording, click the stop button in the menu bar or press “Command” + “Control” + “Esc” on your keyboard.
- Save Your Recording: After stopping the recording, QuickTime Player will automatically open the recorded video. You can then save it to your desired location on your Mac.
How to Edit and Save Screen Recordings
Editing and saving your screen recordings is essential for creating polished videos. But for that, you need a reliable and easy to use video editing tool like Edimakor.
Edimakor offers a user-friendly interface and powerful editing tools to help you polish your screen recordings.
Here’s how to edit and save your recordings with Edimakor:
- Import Your Recording: Launch Edimakor and import your screen recording file by clicking on the “Import” button. Navigate to the location of your recording and select it to add it to the editor’s timeline.
- Edit Your Recording: Use Edimakor’s editing tools to trim, cut, and crop your recording as needed. You can also add transitions, text overlays, music, and other effects to enhance your video.
- Adjust Settings (Optional): Edimakor allows you to adjust video settings such as brightness, contrast, and saturation to improve the overall quality of your recording.
- Preview Your Edit: Once you’ve made your edits, preview the video to ensure everything looks and sounds the way you want it to.
- Save Your Edited Video: After you’re satisfied with your edits, click on the “Export” button to save the edited video to your computer. Choose a file format and resolution, then select a location to save the file.
With Edimakor, editing and saving your screen recordings is simple and intuitive, allowing you to create professional-looking videos with ease.
Conclusion
Now you are well aware of how to record screen video on Mac with sound. Recording videos on your Mac is simple with the right tools. Whether you use built-in options or third party software like HitPaw Screen Recorder and Edimakor, you can create fantastic videos that capture your screen and sound.
So, go ahead, give it a try, and start making awesome videos today.
FAQ
1. Can I record my screen and webcam together?
Yes, you can! Using software like HitPaw Screen Recorder or QuickTime Player on Mac, you can record your screen and webcam simultaneously to create engaging videos.
2. How Do I Record A Video of Myself on My Mac?
To record a video of yourself on Mac, you can use QuickTime Player. Simply open QuickTime Player, go to “File” > “New Movie Recording,” adjust settings if needed, and start recording.
3. Do Macs allow screen recording?
Yes, Macs allow screen recording using built-in tools like QuickTime Player or keyboard shortcuts. You can capture your screen activity along with audio using these methods.
4. How long can a Mac record video?
The recording length on a Mac depends on various factors such as available storage space and the software used for recording. Generally, you can record videos of considerable length, but it’s recommended to check storage capacity beforehand.
5. Can I record system sounds?
Yes, you can! Using software like HitPaw Screen Recorder or QuickTime Player, you can record system sounds along with your screen activity, allowing you to capture comprehensive video content.
You may also like to check out:
You can follow us on Twitter, or Instagram, and even like our Facebook page to keep yourself updated on all the latest from Microsoft, Google, Apple, and the Web.